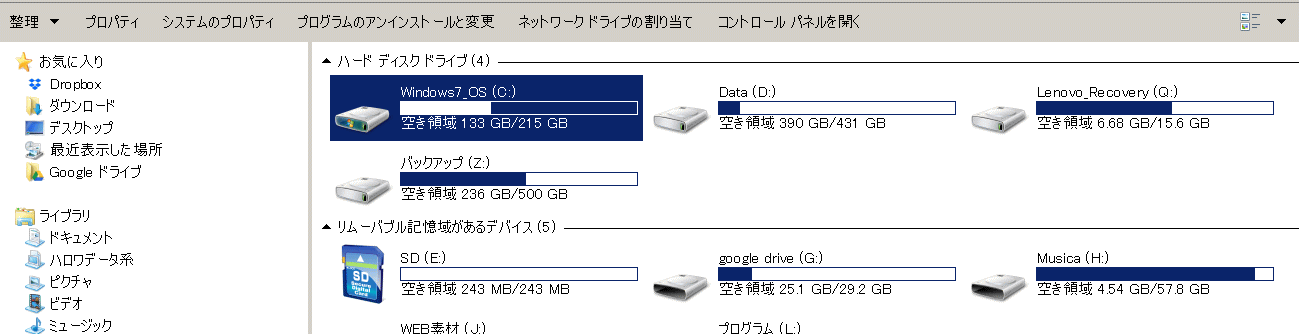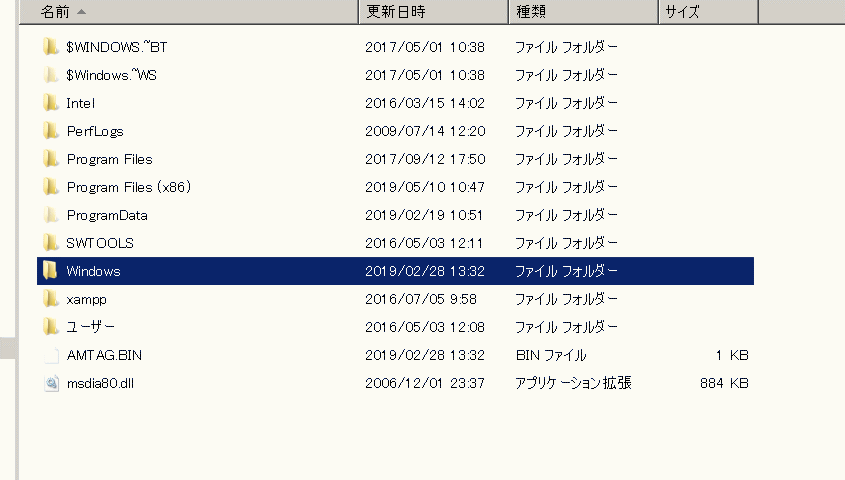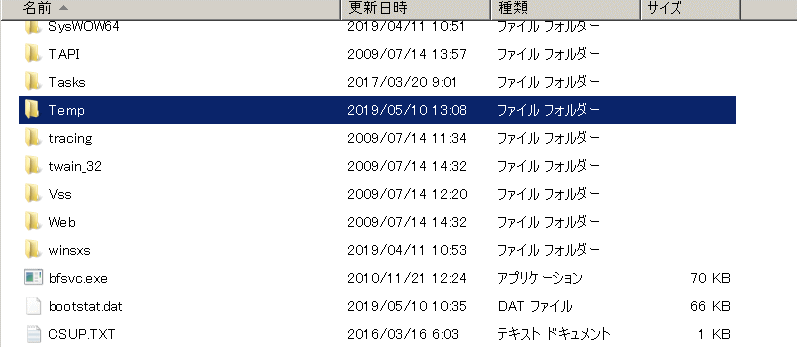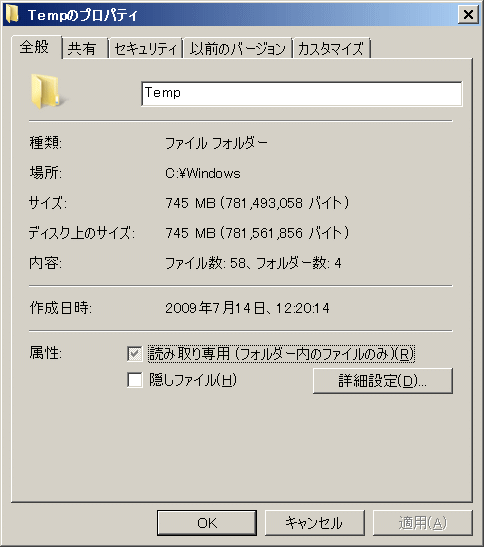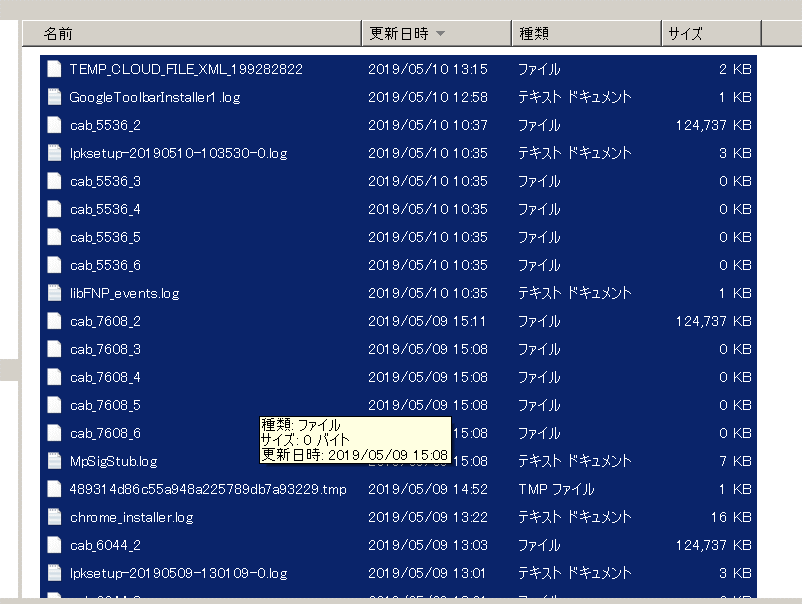PCのバックアップには、windowsの標準機能である「コントロールパネル→システム→バックアップの作成」をする人が多いだろう。
外付けのHDDを付けるなどして、バックアップするわけだが、時間を食う。
ところで、外付けのHDDだが、大きいHDDだと面倒で、手間を食い、バックアップが億劫になる。
なので、バックアップ用には、小さいポータブル的なものを推奨する。
amazon参考:HDD ポータブル
さて、予備のHDDがあるなら、HDDスタンドを購入して、再活用するのもよい。当方は、「HDDスタンド-FD2002」を愛用している。
さて、以下に、バックアップの作成を、少しでも早く終わらせるために、当方がやっている「カンタン」なことを、紹介しておきたい。
まず、兎にも角にも、大きなデータは、PC本体に置かないことが大事だ。
画像や動画等は、外付けのHDDに置いておくべきだ。
常に使う・見るものならPC本体に置くのもいいが、そうそう見聞きしないのであれば、PC本体に置かない。
バックアップの際は、それら画像・動画等もバックアップしているわけで、それらがPC本体にないだけで、バックアップに要する時間が短縮される。
それに、余計なデータがない方が、起動もきびきびする。
んで、PC本体が壊れた際も、データが別保管だと、かなり安心だ。
こうした諸理由から、PC本体のデータを、ダイエットする。
TEMPの容量をチェックする
「TEMP」とは、windowsの「TEMP」である。
場所は、おおむね「C」ドライブの…、
「windos」の…、
下の方に…、
…ある。
当該「TEMP」に、不必要なファイルが詰まっていることが多い。
当方の場合、上の画像では、700Mであるが、だいたい2~3GBくらいになる。
言うまでもなく、これも、バックアップの対象となっている。
「TEMP」のファイルは、必要ではないので、これも、削除する。
ファイルの数が多いときは、「TEMP」フォルダを開いて、「CTRL+A」で一括で範囲選択し、デリートすればいい。
「消しますか?」と聞かれるときがあるが、怖いならNOでいいし、別に大丈夫だろうならYESにする。
当方、毎回聞かれるも、すべてYESにして、削除しているが、これといったトラブルには遭遇していない。自己責任で判断して欲しい。
なお、「windows」フォルダをいじるので、慎重にやって欲しい。フォルダ間違いなどをしないように!
また、「TEMP」のフォルダを右クリックしてみて、容量を食ってないなら、削除する必要はない。
当方のように、気が付いたら数GBもあった場合の処置である。
ゴミ箱を空にする
先の「TEMP」で削除したファイルは、デスクトップの「ゴミ箱」に入っている。
ゴミ箱を右クリックして、「空」にする。
言うまでもなく、PC本体のデータを減らすためである。
これで、そこそこ、無駄なデータを減らすことができる。
後は、コントロールパネルから、バックアップを作成するだけである。
常に比べて、早めに作業が終わるはずだ。
延々とバックアップが続く人は、参考にして欲しい。
個人的なことを言うと、バックアップ作業が短いと、小まめにバックアップをするようになった。
PCを安定して、安全に使いたい人も、参考にして欲しい。