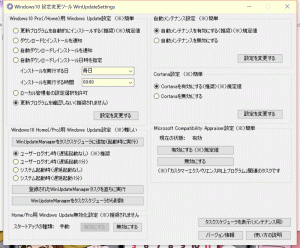windows10には、「自動メンテナンス」という、PCの状態を最適化する機能がある。
文字面だけは「いいこと」だらけだが、この機能、PCがめちゃくちゃ重くなるという、副作用がある。
CPUはガシガシ動き、ファンはわんわんと回りまくる。
仕事中やゲーム中に、当該「自動メンテナンス」が始まると、発狂してしまう。
また、当該機能を知らないと、バックグラウンドでメンテナンス中なのに、「おっかしいなー、Corei7なのに、何でこんなに遅いんだ?!」などと、侘しい思いをすることになる。
んなもんで、通常は「無効」にしておいて、暇なときに「手動実行」するといった塩梅だ。
ちなみに、当該自動メンテナンスだが、「データもあまりない」「あまり使い込んでもいない」PCでも、「1.5時間から2時間」かかった。
最低でもこのくらいかかると思ってしかるべきである。
「Windows10 設定変更ツール」を使う
「Windows10 設定変更ツール」は、以下のサイト「Windows10 設定変更ツール」よりダウンロードする。
なお、フリーソフトを落とすのに一抹の不安がある人は、「Unchecyを、windows10の設定の前にインストールする 」を参考にしてほしい。
いうまでもないが、当該Windows10 設定変更ツールには、悪意のあるアドウェア等はない。わたしは実際に使っているが支障は全くない。
さて、適当なところに落として、「右クリック」で「展開」する。(要は、解凍する。)
そうすると…、
…のような画面となる。
そこで、右上部分の「自動メンテナンスを無効にする」にチェックを入れて、「設定の変更」をクリックする、という次第である。
なお、注意事項である。
当該ソフトによって、「自動メンテナンスを無効にする」としている場合、『手動』では自動メンテナンスができない。
よって、自動メンテナンスをしたい場合は、当該「Windows10 設定変更ツール」を立ち上げて、「自動メンテナンスを有効にする」にチェックしておかねばならない。
ちなみに、「自動メンテナンス」を開始するところは…、
「コントロールパネル>システムとセキュリティ>セキュリティとメンテナンス」
…で行なう。
検索欄で「自動メンテナンス」と入力してもいけなくないが、「1つ下の階層」のところなので、上に行くと「セキュリティとメンテナンス」に到達する。
それか、お馴染み「God Mode」で行くのも、一手である。(「GodModeで、windows10のイライラを減らす」を参考をば。)
windows10の自動メンテナンスの設定
自動メンテナンスは、『時間の設定』が可能なので、ソフトでは設定せず、ここで設定しておくのも一手である。
んなもんで、自動メンテナンスが勝手に働かないようにしたいなら、まず使っていないだろう時間帯を、自動メンテナンス開始時間にしておけばよい、といった次第。
検索欄に「自動メンテナンス」と入力すれば、「自動メンテナンス」に到達する。
そこで、「メンテナンスの実行時間」を、朝の5時ごろにしておく。
また、ここでは、「スリープ解除の許可」についても、設定できる。
チェックを外しておけば、自動メンテナンスが始まっても、スリープが解除されない。
まとめ
やはり、フリーソフトが楽。「Windows10 設定変更ツール」での設定が無難。ソフトも軽い。
んで、1週間か1ヶ月に1回くらいは、当該ソフトを立ち上げ、「自動メンテナンスを有効」にして、「コントロールパネル>システムとセキュリティ>セキュリティとメンテナンス」のところで、「メンテナンスの開始」をクリックする、といった塩梅だ。
個人的には、「自動メンテナンス」の恩恵は、あまり感じていない。
調べたところ、「いいことはいい」らしいが、正直、重たくなるほうの不利益を強く感じてしまう。
こうした次第で、実情に応じて、「自動メンテナンス」の「有効」と「無効」を設定して欲しい。当方は、即断で「無効」とした。そして、ほとんどメンテナンスはしていない。が、支障はあまり感じない。